Comment connaitre sa carte graphique - 3 méthodes simples
Par un écrivain mystérieux
Last updated 17 mai 2024

Comment vérifier quelle est sa carte graphique ? Voici le guide rapide pour connaitre sa carte graphique sur Windows (10 / 11 ou Inférieur). Rapidement, vous pourrez identifier votre modèle de GPU et le fabricant. Que ce soit pour savoir si vous pouvez faire tourner le dernier jeu avec votre GP
Comment vérifier quelle est sa carte graphique ? Voici le guide rapide pour connaitre sa carte graphique sur Windows (10 / 11 ou Inférieur). Rapidement, vous pourrez identifier votre modèle de GPU et le fabricant. Que ce soit pour savoir si vous pouvez faire tourner le dernier jeu avec votre GPU. Ou encore pour obtenir les derniers drivers. En fait, il y a de nombreuses raisons pour faire cette manipulation : Pour connaitre les performances de votre carte graphique pour un jeu Pour choisir un nouvel écran Pour trouver le bon pilote graphique Pour trouver la référence exacte pour pouvoir la vendre Pour comparer votre ancienne carte graphique avec votre futur achat de carte graphique Et de nombreuses autres raisons… Les 3 méthodes décrites, pour identifier votre carte graphique, fonctionnent indépendamment de la version de votre Windows. Quelques clics suffisent ! Méthode 1 - Gestionnaire de périphériques : Cliquez sur le menu Démarrer ; Puis cliquez sur Gestionnaire de périphériques ; Puis activez « Cartes graphiques » => Bouton droit sur la carte graphique => Propriétés ; Dans l’onglet « Général« , « Pilote » et « Détails » vous allez trouver toutes les informations sur la carte graphique. Méthode 2 - DXDIAG : Cliquez avec le bouton droit sur le menu « Démarrer » => « Exécuter » ; Puis tapez la commande « dxdiag » ; Dans l’onglet « Affichage« , vous allez trouver toutes les informations sur la carte graphique. Méthode 3 - Résolution d'écran : Sur n’importe quelle zone de votre bureau, réalisez un clic droit. Sélectionnez « Résolution d’écran » dans le menu ouvert. Une fenêtre s’affiche. Cliquez sur » Paramètres avancés” en bas et à droite. Toutes les informations relatives à votre carte graphique deviennent accessibles dans l’onglet “Carte”. Dans le cas, ou vous auriez besoin de faire évoluer votre ordinateur et d'acheter une nouvelle carte, n'hésitez pas à lire notre guide d'achat spécial carte graphique .
Comment vérifier quelle est sa carte graphique ? Voici le guide rapide pour connaitre sa carte graphique sur Windows (10 / 11 ou Inférieur). Rapidement, vous pourrez identifier votre modèle de GPU et le fabricant. Que ce soit pour savoir si vous pouvez faire tourner le dernier jeu avec votre GPU. Ou encore pour obtenir les derniers drivers. En fait, il y a de nombreuses raisons pour faire cette manipulation : Pour connaitre les performances de votre carte graphique pour un jeu Pour choisir un nouvel écran Pour trouver le bon pilote graphique Pour trouver la référence exacte pour pouvoir la vendre Pour comparer votre ancienne carte graphique avec votre futur achat de carte graphique Et de nombreuses autres raisons… Les 3 méthodes décrites, pour identifier votre carte graphique, fonctionnent indépendamment de la version de votre Windows. Quelques clics suffisent ! Méthode 1 - Gestionnaire de périphériques : Cliquez sur le menu Démarrer ; Puis cliquez sur Gestionnaire de périphériques ; Puis activez « Cartes graphiques » => Bouton droit sur la carte graphique => Propriétés ; Dans l’onglet « Général« , « Pilote » et « Détails » vous allez trouver toutes les informations sur la carte graphique. Méthode 2 - DXDIAG : Cliquez avec le bouton droit sur le menu « Démarrer » => « Exécuter » ; Puis tapez la commande « dxdiag » ; Dans l’onglet « Affichage« , vous allez trouver toutes les informations sur la carte graphique. Méthode 3 - Résolution d'écran : Sur n’importe quelle zone de votre bureau, réalisez un clic droit. Sélectionnez « Résolution d’écran » dans le menu ouvert. Une fenêtre s’affiche. Cliquez sur » Paramètres avancés” en bas et à droite. Toutes les informations relatives à votre carte graphique deviennent accessibles dans l’onglet “Carte”. Dans le cas, ou vous auriez besoin de faire évoluer votre ordinateur et d'acheter une nouvelle carte, n'hésitez pas à lire notre guide d'achat spécial carte graphique .
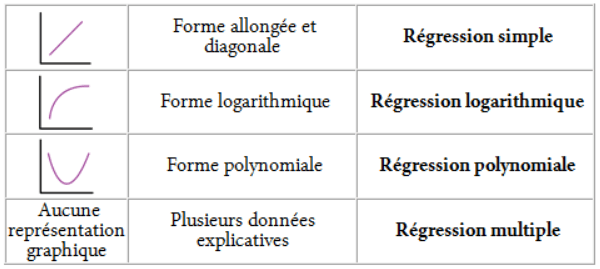
Régression, un module du logiciel Cartes & Données - Articque

Test Carte graphique NVIDIA Geforce RTX 3060

Comment choisir une carte graphique ?

Comment connaître sa carte graphique ? - Cybertek Blog

Identifiez le fabricant et le modèle d'une carte graphique AMD

Connaître le modèle de sa carte graphique (GPU) sur un PC Windows

Quelle carte graphique choisir en 2024 ?
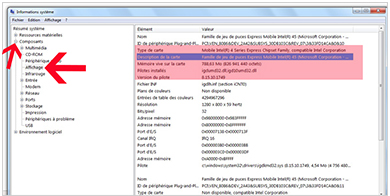
Comment connaître sa carte graphique sans logiciel ? (3 méthodes

Comment fonctionnent les numéros de modèle de cartes graphiques

Comment savoir si l'on a une bonne carte graphique ?

Carte graphique - carte vidéo

Comment connaître sa carte graphique ? - Cybertek Blog

Tout ce qu'il faut savoir sur les cartes graphiques
Recommandé pour vous
 PC Gamer RGB RAINBOW SKY - PC Gamer sur14 Jul 2023
PC Gamer RGB RAINBOW SKY - PC Gamer sur14 Jul 2023 Quelle carte graphique choisir ? Guide des meilleures cartes graphiques en 2023 - LDLC14 Jul 2023
Quelle carte graphique choisir ? Guide des meilleures cartes graphiques en 2023 - LDLC14 Jul 2023 Cette carte graphique RTX 3060 à prix réduit est la pépite du moment pour votre PC Gamer14 Jul 2023
Cette carte graphique RTX 3060 à prix réduit est la pépite du moment pour votre PC Gamer14 Jul 2023- Acheter un PC gamer ? - Coolblue - avant 23:59, demain chez vous14 Jul 2023
 Promos: Carte graphique, PC Portables, PC Gamer et Plantronics - World of Warcraft - JudgeHype14 Jul 2023
Promos: Carte graphique, PC Portables, PC Gamer et Plantronics - World of Warcraft - JudgeHype14 Jul 2023 Vibox VII-12 PC Gamer avec un Jeu Gratuit - Windows 10 - Écran Pack - WiFi - 10e Gén14 Jul 2023
Vibox VII-12 PC Gamer avec un Jeu Gratuit - Windows 10 - Écran Pack - WiFi - 10e Gén14 Jul 2023 VIBOX Scorpius 20 PC Gamer Ordinateur avec War Thunder Jeu Bundle (4,1GHz AMD FX 6-Core Processeur, Nvidia GeForce GTX 1050 Carte Graphique, 8GB RAM14 Jul 2023
VIBOX Scorpius 20 PC Gamer Ordinateur avec War Thunder Jeu Bundle (4,1GHz AMD FX 6-Core Processeur, Nvidia GeForce GTX 1050 Carte Graphique, 8GB RAM14 Jul 2023 Carte Graphique / GPU PC Gamer - Prix Maroc14 Jul 2023
Carte Graphique / GPU PC Gamer - Prix Maroc14 Jul 2023 Meilleures cartes graphiques : quels modèles choisir pour sublimer vos jeux PC ?14 Jul 2023
Meilleures cartes graphiques : quels modèles choisir pour sublimer vos jeux PC ?14 Jul 2023 MSI GeForce RTX 4080 GAMING X TRIO - Carte graphique - Top Achat14 Jul 2023
MSI GeForce RTX 4080 GAMING X TRIO - Carte graphique - Top Achat14 Jul 2023
Tu pourrais aussi aimer
 6 Vis 5 X 16 mm avec 6 clips écrou - Norauto14 Jul 2023
6 Vis 5 X 16 mm avec 6 clips écrou - Norauto14 Jul 2023 FLANCCI LED Light Blocking Stickers, Light Dimming LED Filters, (2 Sheets) Dimming Sheets for Routers, LED Covers Blackout, Dimming 50% ~ 80% of LED14 Jul 2023
FLANCCI LED Light Blocking Stickers, Light Dimming LED Filters, (2 Sheets) Dimming Sheets for Routers, LED Covers Blackout, Dimming 50% ~ 80% of LED14 Jul 2023 Petzl BINDI Headlamp - Rescue Response Gear14 Jul 2023
Petzl BINDI Headlamp - Rescue Response Gear14 Jul 2023/product/37/3344/1.jpg?0807) Tapis de sol - 3D - PVC - Noir - AUDI A3 prix tunisie14 Jul 2023
Tapis de sol - 3D - PVC - Noir - AUDI A3 prix tunisie14 Jul 2023 Multimètre thermocouple multifonctions14 Jul 2023
Multimètre thermocouple multifonctions14 Jul 2023 Lot de 4 rouleaux de ruban adhésif double face double face - Amovible et réutilisable - Sans traces - Pour murs, photos, affiches, cuisine, fête, voiture - 12 m : : Bricolage14 Jul 2023
Lot de 4 rouleaux de ruban adhésif double face double face - Amovible et réutilisable - Sans traces - Pour murs, photos, affiches, cuisine, fête, voiture - 12 m : : Bricolage14 Jul 2023 Tablette Graphique Enfant Dessin Bloc Note LCD Blanc14 Jul 2023
Tablette Graphique Enfant Dessin Bloc Note LCD Blanc14 Jul 2023 Larousse du cheval et du poney14 Jul 2023
Larousse du cheval et du poney14 Jul 2023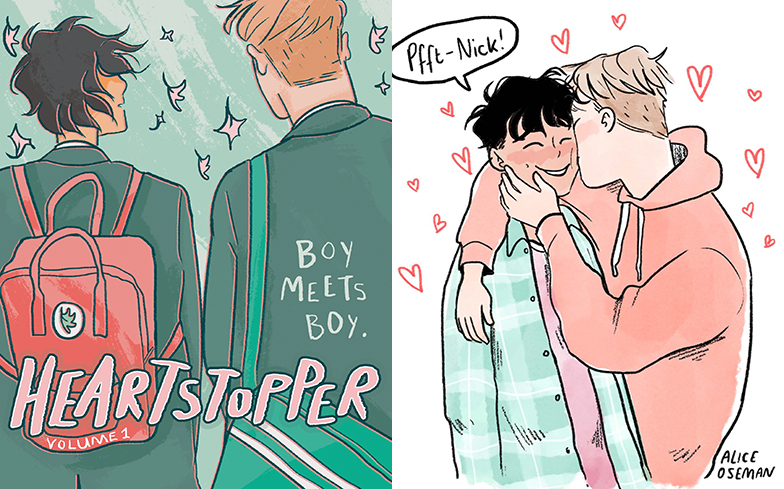 Heartstopper is the queer graphic novel we wished we had at high school14 Jul 2023
Heartstopper is the queer graphic novel we wished we had at high school14 Jul 2023 Miel Bio du Massif du Jura 375g14 Jul 2023
Miel Bio du Massif du Jura 375g14 Jul 2023
