Comment formater une clé USB sur un Mac ?
Par un écrivain mystérieux
Last updated 18 mai 2024
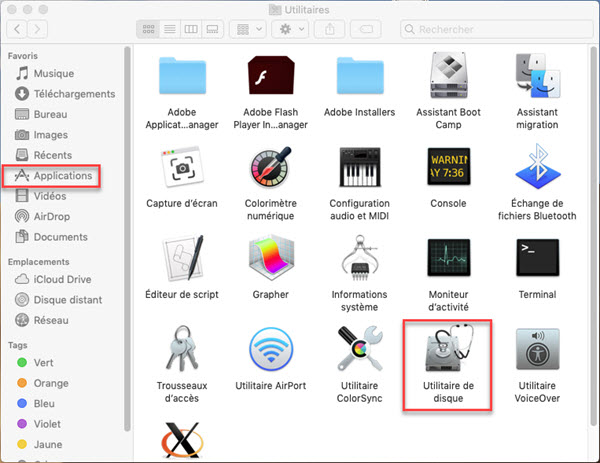
Même si elles sont moins utilisées depuis quelques années, les clés USB restent un périphérique très
Même si elles sont moins utilisées depuis quelques années, les clés USB restent un périphérique très utile dans l’univers informatique et notamment sur Mac. Ces petits appareils peuvent servir à conserver des fichiers mais aussi aider à la réinstallation d’un Mac. Le problème, c’est qu’une clé n’est pas toujours lisible à la fois sur Mac et sur d’autres systèmes comme Windows ou Linux. Nous allons vous expliquer comment formater votre clé USB en fonction de vos besoins. A faire avant de formater une clé USB C’est du bon sens mais nous préférons rappeler que formater une clé USB revient à effacer définitivement le contenu de celle-ci. Il est donc préférable de copier les fichiers que vous voulez conserver sur un autre périphérique. Si vous avez du mal à différencier vos clés USB, il est possible de trouver facilement sur le web des clés USB personnalisées, comme par exemple sur ce site. Formater une clé USB pour un usage sur Mac uniquement Si vous avez une clé USB qui ne sera utilisée que sur l’environnement Mac, il est très facile de la formater comme il faut. Depuis le Finder, allez dans le dossier «applications» puis cliquez sur le programme «Utilitaire de disque» situé dans le dossier "utilitaires". C’est à ce moment-là que vous devez brancher la clé USB sur votre Mac. Dans la fenêtre de l’utilitaire de disque, vous avez, sur la gauche, la liste des périphériques branchés sur votre Mac. Dans la partie «externe», vous devriez y trouver votre clé USB. Sélectionnez-la puis, dans le menu du haut, cliquez sur «effacer». Une nouvelle fenêtre apparait et vous pouvez renommer la clé USB mais aussi choisir son format. C’est là que vous devez choisir «Mac OS étendu». Cliquez ensuite sur «effacer» et laissez l’ordinateur faire le reste. Après quelques dizaines de secondes, une nouvelle fenêtre indique que l’opération s’est terminée. Cliquez alors sur «ok». Vous pouvez alors vérifier que votre clé USB est bien reconnue et surtout qu’elle est bien au format Mac OS étendu. Formater une clé USB pour un usage sur Mac et PC Pour formater une clé USB qui fonctionne en lecture et écriture à la fois sur Mac et sur PC, l’opération est presque identique. Rendez-vous à nouveau dans l’utilitaire de disques intégré à macOS, branchez votre clé USB puis cliquez sur «effacer». Dans la fenêtre qui apparait, choisissez un nom pour votre clé USB puis dans le type de format, sélectionnez «MS-DOS (FAT)» Cliquez ensuite sur «effacer» pour terminer l’opération. Sachez que dans ce format, il n’est pas possible de transférer des fichiers de plus de 4 Go. Vous avez maintenant les bases pour comprendre quel format choisir pour votre clé USB en fonction de vos besoins. Sachez que cet article est aussi valable pour les disques durs externes. Article sponsorisé
Même si elles sont moins utilisées depuis quelques années, les clés USB restent un périphérique très utile dans l’univers informatique et notamment sur Mac. Ces petits appareils peuvent servir à conserver des fichiers mais aussi aider à la réinstallation d’un Mac. Le problème, c’est qu’une clé n’est pas toujours lisible à la fois sur Mac et sur d’autres systèmes comme Windows ou Linux. Nous allons vous expliquer comment formater votre clé USB en fonction de vos besoins. A faire avant de formater une clé USB C’est du bon sens mais nous préférons rappeler que formater une clé USB revient à effacer définitivement le contenu de celle-ci. Il est donc préférable de copier les fichiers que vous voulez conserver sur un autre périphérique. Si vous avez du mal à différencier vos clés USB, il est possible de trouver facilement sur le web des clés USB personnalisées, comme par exemple sur ce site. Formater une clé USB pour un usage sur Mac uniquement Si vous avez une clé USB qui ne sera utilisée que sur l’environnement Mac, il est très facile de la formater comme il faut. Depuis le Finder, allez dans le dossier «applications» puis cliquez sur le programme «Utilitaire de disque» situé dans le dossier "utilitaires". C’est à ce moment-là que vous devez brancher la clé USB sur votre Mac. Dans la fenêtre de l’utilitaire de disque, vous avez, sur la gauche, la liste des périphériques branchés sur votre Mac. Dans la partie «externe», vous devriez y trouver votre clé USB. Sélectionnez-la puis, dans le menu du haut, cliquez sur «effacer». Une nouvelle fenêtre apparait et vous pouvez renommer la clé USB mais aussi choisir son format. C’est là que vous devez choisir «Mac OS étendu». Cliquez ensuite sur «effacer» et laissez l’ordinateur faire le reste. Après quelques dizaines de secondes, une nouvelle fenêtre indique que l’opération s’est terminée. Cliquez alors sur «ok». Vous pouvez alors vérifier que votre clé USB est bien reconnue et surtout qu’elle est bien au format Mac OS étendu. Formater une clé USB pour un usage sur Mac et PC Pour formater une clé USB qui fonctionne en lecture et écriture à la fois sur Mac et sur PC, l’opération est presque identique. Rendez-vous à nouveau dans l’utilitaire de disques intégré à macOS, branchez votre clé USB puis cliquez sur «effacer». Dans la fenêtre qui apparait, choisissez un nom pour votre clé USB puis dans le type de format, sélectionnez «MS-DOS (FAT)» Cliquez ensuite sur «effacer» pour terminer l’opération. Sachez que dans ce format, il n’est pas possible de transférer des fichiers de plus de 4 Go. Vous avez maintenant les bases pour comprendre quel format choisir pour votre clé USB en fonction de vos besoins. Sachez que cet article est aussi valable pour les disques durs externes. Article sponsorisé

Formater une clé USB : la méthode simple pour PC et Mac

Formater une clé USB sur Mac pour l'utiliser sous macOS, Windows, Linux
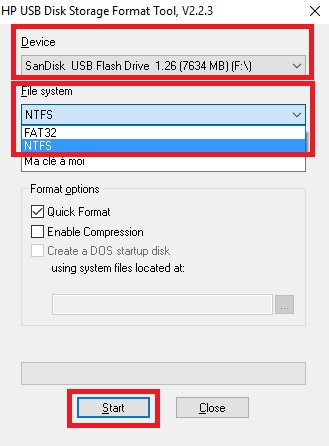
Feud Snuggle up Sherlock Holmes formater clé usb fat32 blackboard Description Pogo stick jump

Formater une clé USB en FAT32 sur Mac
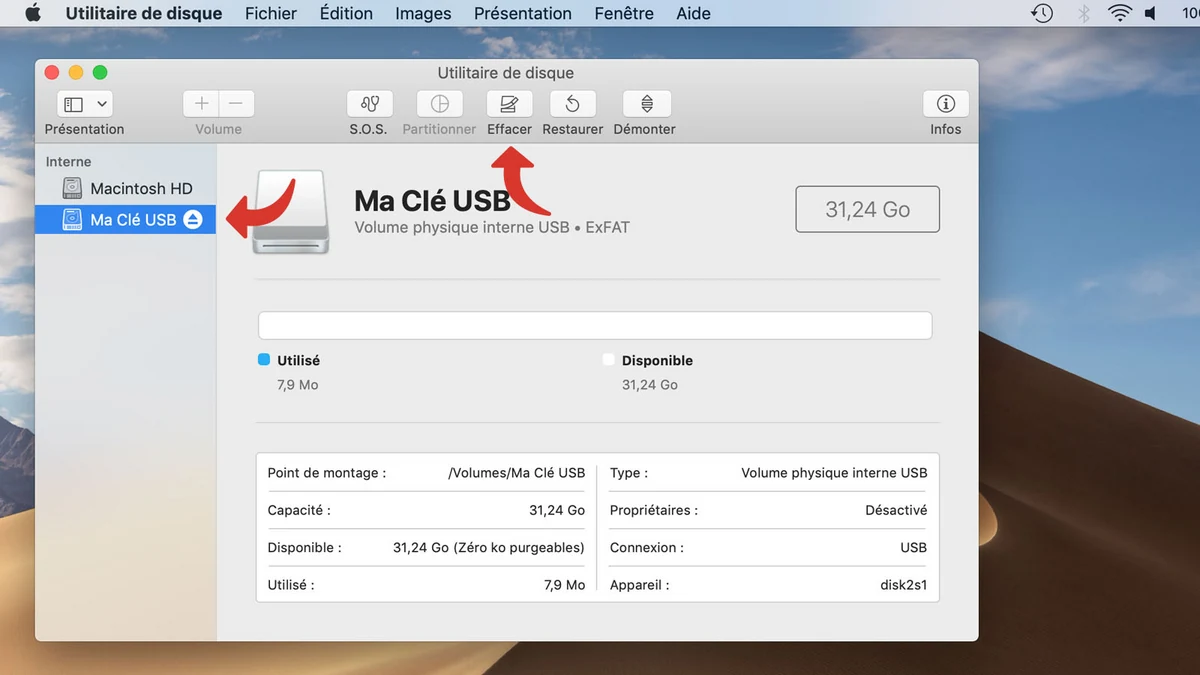
Comment installer Mac OS depuis une clé USB ?

Comment formater une clé USB sur Mac: 10 étapes

Comment formater une clé USB sur Mac: 10 étapes

Comment formater une clé USB neuve : Guide pratique
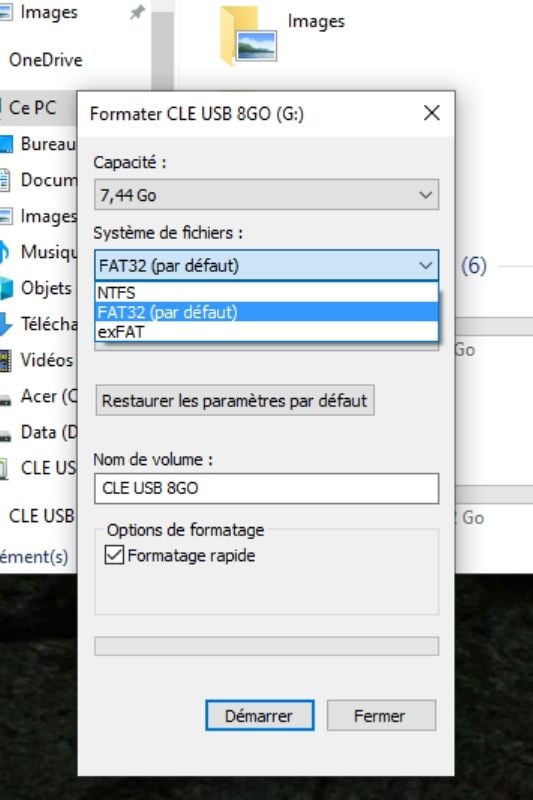
Guide complet pour formater une clé USB sans perte de données
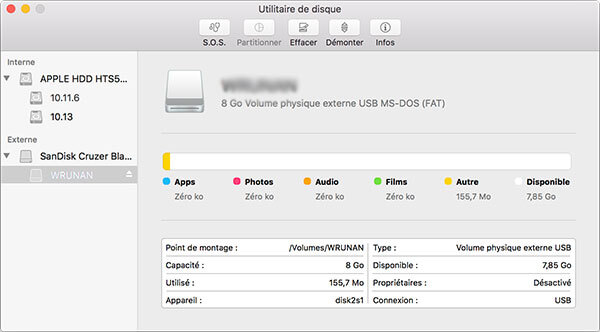
Résolu] Comment vider une clé USB sur Mac
Recommandé pour vous
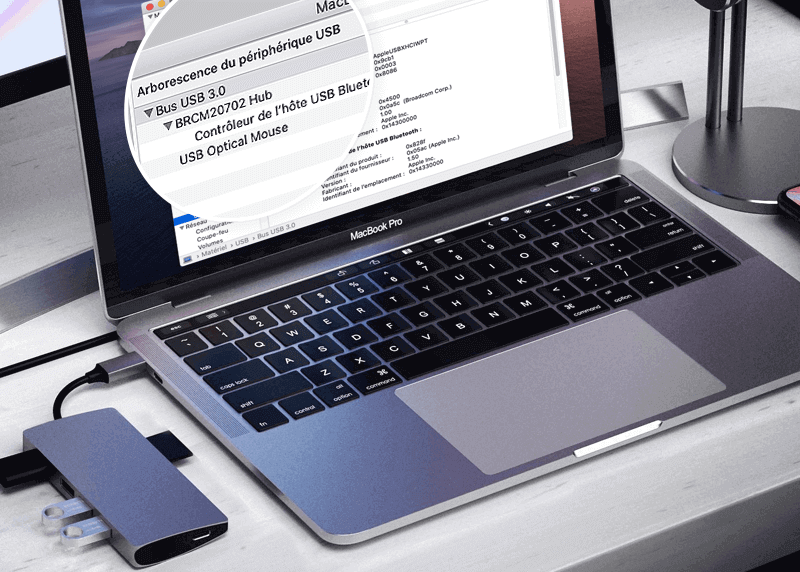 Comment réparer une clé USB qui ne s'affiche pas sur Mac?14 Jul 2023
Comment réparer une clé USB qui ne s'affiche pas sur Mac?14 Jul 2023 Comment utiliser une clé USB sur un Mac: 11 étapes14 Jul 2023
Comment utiliser une clé USB sur un Mac: 11 étapes14 Jul 2023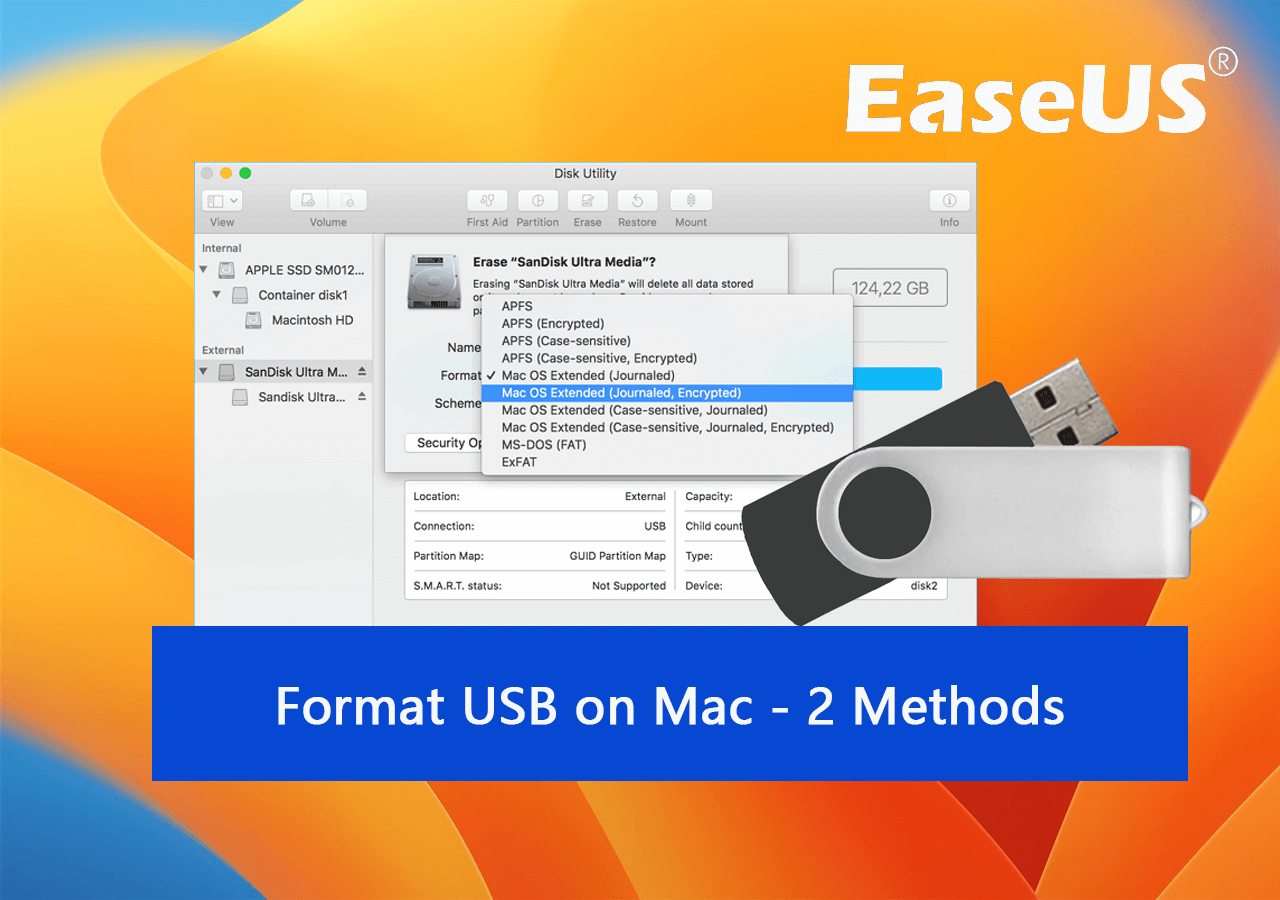 Comment formater une clé USB sur Mac ? 2 méthodes fiables et gratuites avec un guide pratique - EaseUS14 Jul 2023
Comment formater une clé USB sur Mac ? 2 méthodes fiables et gratuites avec un guide pratique - EaseUS14 Jul 2023 6 façons de réparer les fichiers disparus d'une clé USB sur Mac14 Jul 2023
6 façons de réparer les fichiers disparus d'une clé USB sur Mac14 Jul 2023-High-Tech-Place-CUSBCVMAC01-34.jpg) Clé USB de capture vidéo pour MAC (AV vers MAC)14 Jul 2023
Clé USB de capture vidéo pour MAC (AV vers MAC)14 Jul 2023 Clé USB Mac OS, Clef USB Bootable Mac14 Jul 2023
Clé USB Mac OS, Clef USB Bootable Mac14 Jul 2023 Clé USB 3.0 Flash Lenovo compatible Windows et Mac – WINMAC-MARKET14 Jul 2023
Clé USB 3.0 Flash Lenovo compatible Windows et Mac – WINMAC-MARKET14 Jul 2023 CBI DIFFUSION CLÉ USB INTÉGRAL 3.0 MORESTOR 16GB DOUBLE CONNECTIQUE PORT LIGHTNING IOS PORT USB COMPATIBLE WINDOWS MAC LINUS14 Jul 2023
CBI DIFFUSION CLÉ USB INTÉGRAL 3.0 MORESTOR 16GB DOUBLE CONNECTIQUE PORT LIGHTNING IOS PORT USB COMPATIBLE WINDOWS MAC LINUS14 Jul 2023 Démarrer un MAC sur une clé USB14 Jul 2023
Démarrer un MAC sur une clé USB14 Jul 2023 Clé USB 64GB/USB3.0 ALLIAGE ALLUMINIUM COMPATIBLE MAC/PC14 Jul 2023
Clé USB 64GB/USB3.0 ALLIAGE ALLUMINIUM COMPATIBLE MAC/PC14 Jul 2023
Tu pourrais aussi aimer
 UE 220V Étoile de lune blanche chaude Guirlande lumineuse rideau à14 Jul 2023
UE 220V Étoile de lune blanche chaude Guirlande lumineuse rideau à14 Jul 2023 Genuine Zippo oil lighter 3D motorcycle copper windproof cigarette14 Jul 2023
Genuine Zippo oil lighter 3D motorcycle copper windproof cigarette14 Jul 2023- PELICAN, Porte-canne à pêche pivotant pour kayak14 Jul 2023
) Bols GENERIQUE kela 66164 bol à punch en verre 3,5 l14 Jul 2023
Bols GENERIQUE kela 66164 bol à punch en verre 3,5 l14 Jul 2023 Lot de 100 Sticks de sauce salade en dosettes 10 G Colona14 Jul 2023
Lot de 100 Sticks de sauce salade en dosettes 10 G Colona14 Jul 2023- Le Centre Routier 1994 inc14 Jul 2023
 OtterBox, iPad (10th gen) Screen Protector14 Jul 2023
OtterBox, iPad (10th gen) Screen Protector14 Jul 2023 Vis hexagonales pour montage PC (par 50)14 Jul 2023
Vis hexagonales pour montage PC (par 50)14 Jul 2023- Bas de porte isolant pour sol lisse adhésif Classic 93 cm blanc 3M14 Jul 2023
 PLABBDPL 4 Pièces Brassard Réfléchissant, Barres Parallèles Fort Pouvoir Collant Réfléchissante Brassard Sécurité Haute Visibilité Brassard de14 Jul 2023
PLABBDPL 4 Pièces Brassard Réfléchissant, Barres Parallèles Fort Pouvoir Collant Réfléchissante Brassard Sécurité Haute Visibilité Brassard de14 Jul 2023

